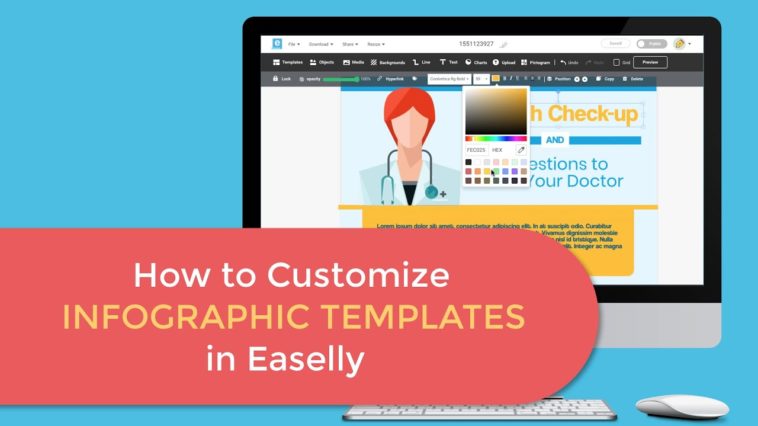Video Infographic : How to Customize Infographic Templates In Easelly
Video
Description
So you just found the perfect template for your infographic and now you want to customize it with your information, but you’re not sure how to get started? Well, you’ve come to the right place, because in this tutorial I’m going to walk you through a few quick things you can do to customize an infographic template in Easelly!
Let’s start with the TEXT
To Edit Text
– double click on the text box, delete the existing text, and type in new text.
To Delete Text
– click on the text and hit DELETE or click on the TRASH Button from the edit menu.
To Add Text
– click on the TEXT Button, select the type of text you would like to add, and drag it on to your canvas.
– double click on the new text box and follow the same steps as before to edit the text.
To Customize Your Text
– go to the EDIT Menu for all the customization options for your text
You can do things like:
– change the FONT of your text
– change the size of your text
– change the color of your text
– or change the alignment
Let’s move on to the ICONS and GRAPHICS
To edit,
– click on the object and drag the handles to enlarge or shrink it down
– grab the handle on the object to rotate an object
– grab the sides of an object to flip an image
To delete an icon or graphic
– click on the object and hit DELETE
– or click on the TRASH Button from the edit menu
To add icons and graphics
– just click on the OBJECTS button, and do a search for the type of icon you are looking for.
For example, do a search for “doctor” to find an icon or graphic that represents a doctor
Then drag and drop the icon or graphic onto your canvas to work with.
You can also browse the object categories in the library if you’re not sure where to start
I’m going to select HEALTH and I’ll drag another icon onto my canvas.
To customize your icons and graphics
– just go to the EDIT Menu for all the customization options for your icon or graphic like changing the color, opacity, or position of your icon or graphic.
Just keep in mind that customization options will vary depending on the type of graphic, icon, or image being used. For example, single color icons may give you the option to change the color, but multi-colored graphics will not.
Now that you know the basics, take some time to edit the text, icons, and graphics in a template of your choice. You can also try out some of the other ways to customize your template like adding a chart, graph or pictograph….
…adding stock photos or even uploading your own images like your company logo or an image of your school’s mascot!
If you need additional help with customizing the templates or would like more design tips and tricks, check out our other tutorials or online help articles. You can also connect with us through chat or email support@easel.ly