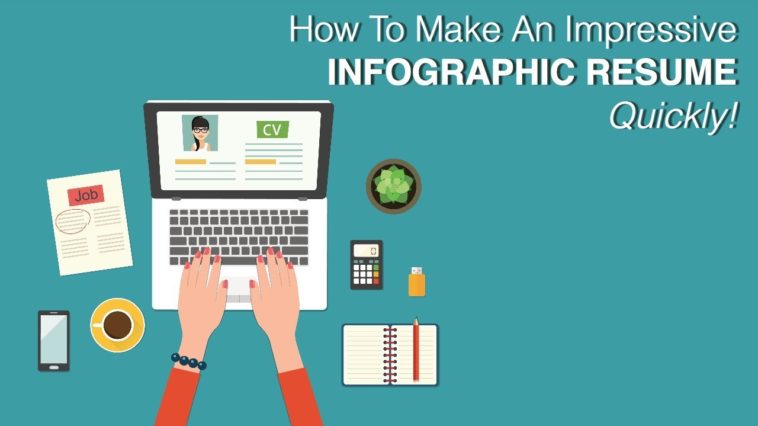Video Infographic : How To Make An Impressive Infographic Resume – Quickly!
Video
Description
Easel.ly Design Tool:
Easel.ly Free Trial:
Easel.ly Blog:
Easel.ly Help:
Welcome to the design bites series for Easley’s design tool. In this tutorial, we’re going to talk about how you can quickly make an infographic resume using Easelly Pro.
Before you get started on your infographic resume, it’s ideal that you have an updated traditional resume ready to work from so that you can easily copy and paste text. This will save you a lot of time when designing. You also want to remember that you still need to have a traditional resume ready to go for online applications that need to be submitted in traditional formats. Infographic resumes shouldn’t replace your traditional resume. They should supplement your job search by having a more creative and visual resume alternative that shows off your unique personality, creativity, and originality to potential employers!
If you are using Easelly PRO, you can select “Resume” from the Template categories list. We highly recommend using a professionally designed template that you can edit and customize with your information and style. Once you find a template you’d like to work with, just click and drag your template onto the canvas.
Here are 3 main things you can do to customize a resume template. These are basic, but it’s an excellent way to get you started on your Infographic Resume!
To change the background color
Click on the background button and change the color of your background.
To Edit, Add or delete text
Double click on the text box and edit your text
You can then Go to the EDIT Menu for all the customization options for your text
To add text, Click on the Text button and drag the type of text you would like to add to your canvas
To delete text, click on the text and hit DELETE or click on the TRASH Button from the edit menu.
To edit, add or delete icons and graphics.
Click on the object and drag the handles to enlarge or shrink it down
Grab the handle on the object to rotate an object
Grab the sides of an object to flip an image
Go to the EDIT Menu for all the customization options for your icon or graphic such as changing the color or the opacity. Keep in mind that customization options will vary depending on the type of graphic, icon, or image being used.
To add icons and graphics, click on the “Objects” button, and do a search for the type of icon you are looking for. For example, do a search for “Education” to find an icon appropriate for your resume that represents Education.
To delete, click on the object and hit DELETE or click on the TRASH Button from the edit menu.
If you’re an Easel.ly Pro subscriber, don’t forget that you have design help from our designer included in your subscription! Email us at support@easel.ly to have your final infographic resume reviewed!